How to Use EVS Presentations
C Tech's EVS Presentations (EVSP) provide a single file deliverable which allows our customers to provide versions of their Earth Volumetric Studio (EVS) applications to their clients, who can then modify properties interactively.
For example, an EVS Presentation can allow your clients to:
- Choose their own plume levels
- Change Z-Scale and/or Explode distance
- Move slices or cuts through the model
- Draw their own paths for (cross section) cross-sections
Therefore, we cannot anticipate the content of these application nor which parameters an EVS user may include in their EVS Presentation Applications. However, there are many fundamental features in EVS Presentation Applications that will be common to all applications, and that is what this topic will address.
Prerequisites to Using EVSPs
- Verify your computer hardware meets these requirements
- Install EVS: Download the latest version here
- Installation instructions are here: Note that any license version can open EVSPs.
- You do not need to install the Presentation and Demo version unless you do not have a license.
Opening an EVSP in Earth Volumetric Studio
Opening an EVSP in Earth Volumetric Studio is easy. You should expect EVSP files to be large. The size depends on many factors which only the application creator can change, but it is not unusual for these files to be 10-50 Mb or larger. Remember that this file contains a full 3D volumetric model, with all of its inherent data. Your ability to slice, cut, create plumes, etc., is the result of the 3D volumetric nature of these models.
Once you have EVS installed, there are two (and a half) different ways to open an EVSP.
- When you install EVS, it creates settings in Windows Explorer that allow you to just double-(left)-click on an .EVSP file and it will start EVS and open the file.
- When you start EVS, the initial window that appears allows you to select any recent file that you've opened. If the file you want is one of the last several that you've already opened, this method works fine. (see first figure below)
- You can also select the upper left option "Open an existing application" in the first figure below, to access several options for browsing to your file.

When your file opens, what you should normally see is the EVS Presentation Application which has three major components:
- The Home Tab: Contains controls to turn on/off various Windows, as well as access to this Help.
- The Viewer: This is where you'll see and interact with the model.
- Application Properties: This is where all of the parameters are that you can adjust to affect the model.

The majority of an end-user's attention should (will) be focused on the Viewer and Application Properties. So we'll focus on those first.
Viewer
- To understand how to interact with the viewer, see this topic on Mouse Interactions. You will be able to rotate, pan and zoom on the 3D objects in the viewer.
- When you first click in the Viewer, the Viewer tab will appear and they will remain there permanently.
- The Viewer tab contains lots of useful features
- The Azimuth and Inclination dial and sliders allow you to set any specific view.
- The Top button will bring the model to a Top View (Azimuth South, Inclination 90o)
- The Fit button will cause the model to re-FIT in the Viewer window.
- The Center button is used in conjunction with probing objects in the Viewer.
- Using CTRL-left-Mouse to probe any object in the view will bring up the Information window with the coordinates and data at that location.
- Once you have a picked (probed) location, the Center button makes that location the center for rotations and zooming.
- Snapshot allows you to capture the Viewer (at its current resolution) and save that image in common image file formats. Note: the View Scale parameter if added to Application Properties, will affect the output resolution.
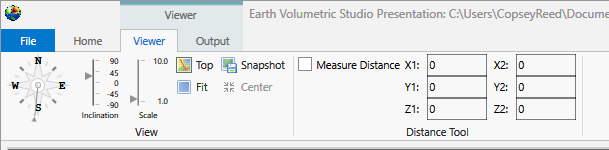
- The Distance Tool region of the Viewer tab contains the Measure Distance options
- To use this, first turn on the Measure Distance check-box.
- Now, probe two points (CTRL-left-Mouse). As you probe it will populate the coordinates in this tab.
- When the second point is done, the Information window will appear with detailed information about the points you've probed and their distances (X, Y, Z and total)
- The Output sub-tab is inactive for Presentation Applications.
- The Viewer tab contains lots of useful features
NOTE: The content in the Viewer can change dramatically depending on the application and parameters made available by the EVSP creator.
Application Properties
The parameters made available by the EVSP creator will be in Application Properties. This is the magic of EVSPs. The ability to interact with and change the objects in the Viewer are virtually limitless, which makes it impossible for us to address all of the parameters an end-user my encounter. Instead this help will only address how to find and interact with those parameters, and show one example of what is possible.
- Parameters reside in hierarchical groups based on the names of the modules in the application.
- The creator can change those module names to make their function more obvious to end users. Once a file is saved as an EVSP, it cannot be further edited in any way.
- In the EVSP above there are two modules (groups) that can be seen without scrolling: cut and cut_position.
- Every module has a triangular button before its name, that allows you to collapse or expand that group. Below you'll see all of the modules (groups) collapsed.

From this list of the collapsed groups we can anticipate that this application provides some level of control over cutting and cut position, the materials displayed, the legend, post_samples (the borings) and some Viewer properties.
If we expand the individual_material group, we see a set of check boxes: one for each geologic material in the model.

We can see that only "Moderately Weathered Silty Sand" is selected, and in the Viewer, the Southern portion of the model (below the cut) is displaying only this one (beige) material.
Selecting the materials listed above and below give us this:

If we now change 3 parameters as shown below, we get a dramatically different output:
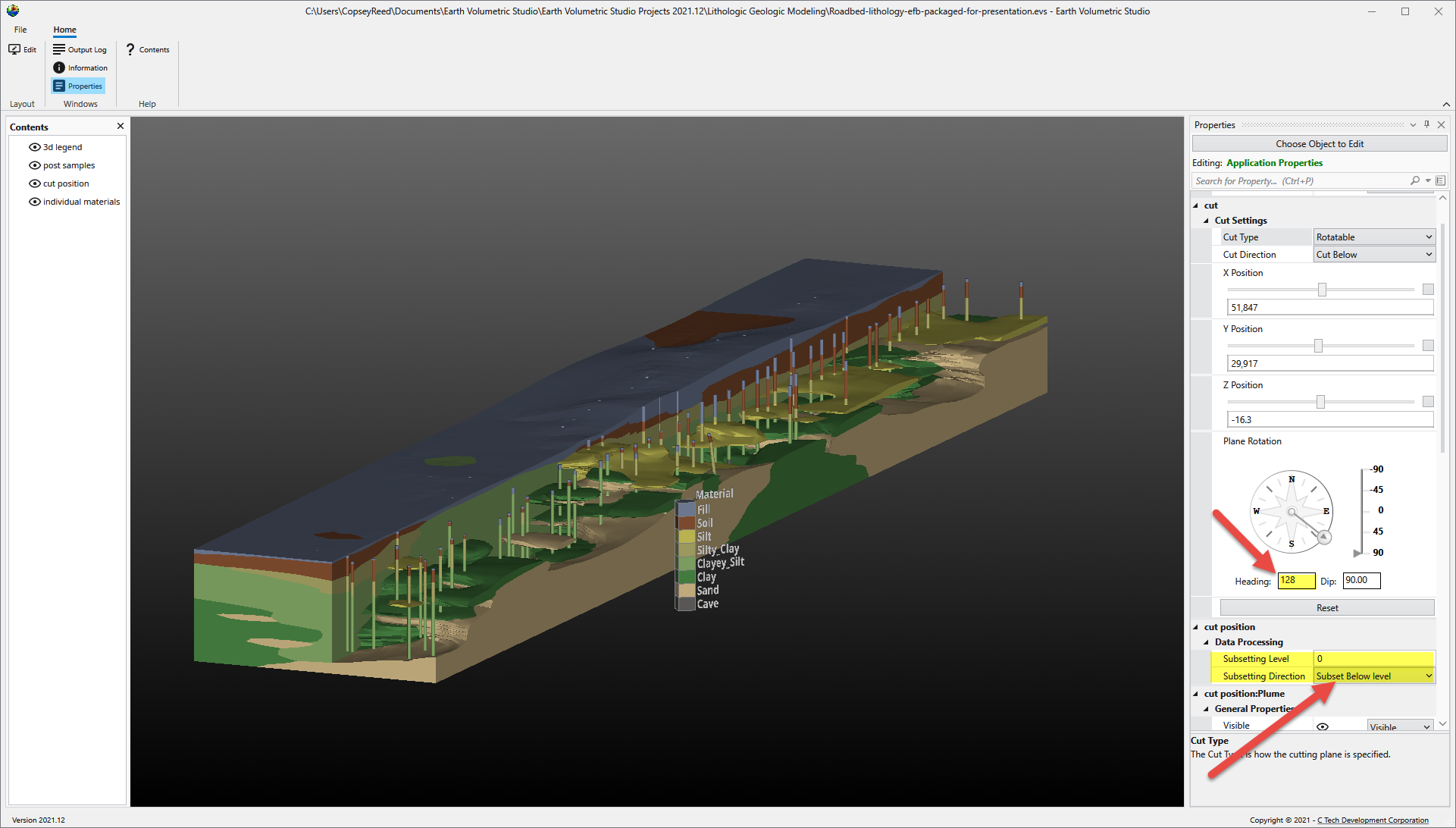
When we start considering all of the permutations of the parameters in this application, the number of possible outputs is staggering:
- cut:Plane Rotation
- X, Y, Z Position of the center of rotation. Each coordinate can be set to .0001 precision, but let's just say we only allowed 100 steps in X, Y & Z = 1003 = 1,000,000 possible permutations
- Heading angle: Can be changed by 100th of a degree = 36,000 possibilities, but let's just say one degree = 360 possible permutations
- Dip angle: If only one degree increments = 180 possible permutations
- individual_material: Select Cell Sets : with 8 materials there are 255 possible permutations of on/off.
- Visibility ON/OFF for individual_materials, post_samples (borings) and the legend = 2*2*2 = 8 possible permutations
Note: cut_position's Subsetting Level wasn't included because it provides a quicker way to move the cut, but not more output permutations.
Even being conservative regarding the precision with which we can adjust the above parameters, this EVSP has: 1,000,000 * 360 * 180 * 255 * 8... OVER 132 Trillion possible outputs!